How to connect to Remote Desktop on Android
For Android
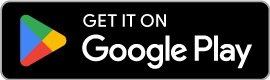
Click here or search the Google Play store, search for Windows App and select the app by Microsoft Corporation and install
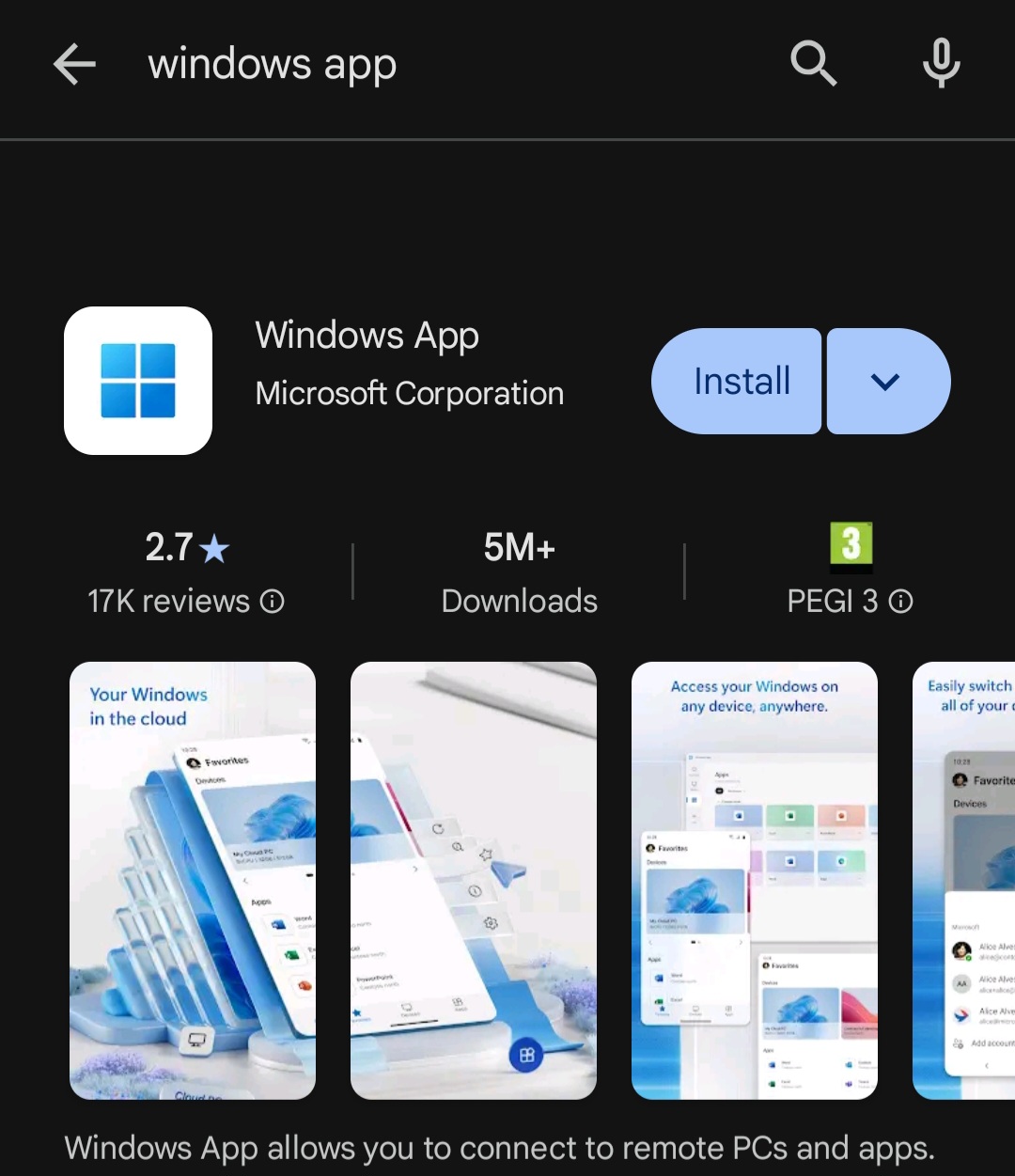
Open the app
Select PC Connection
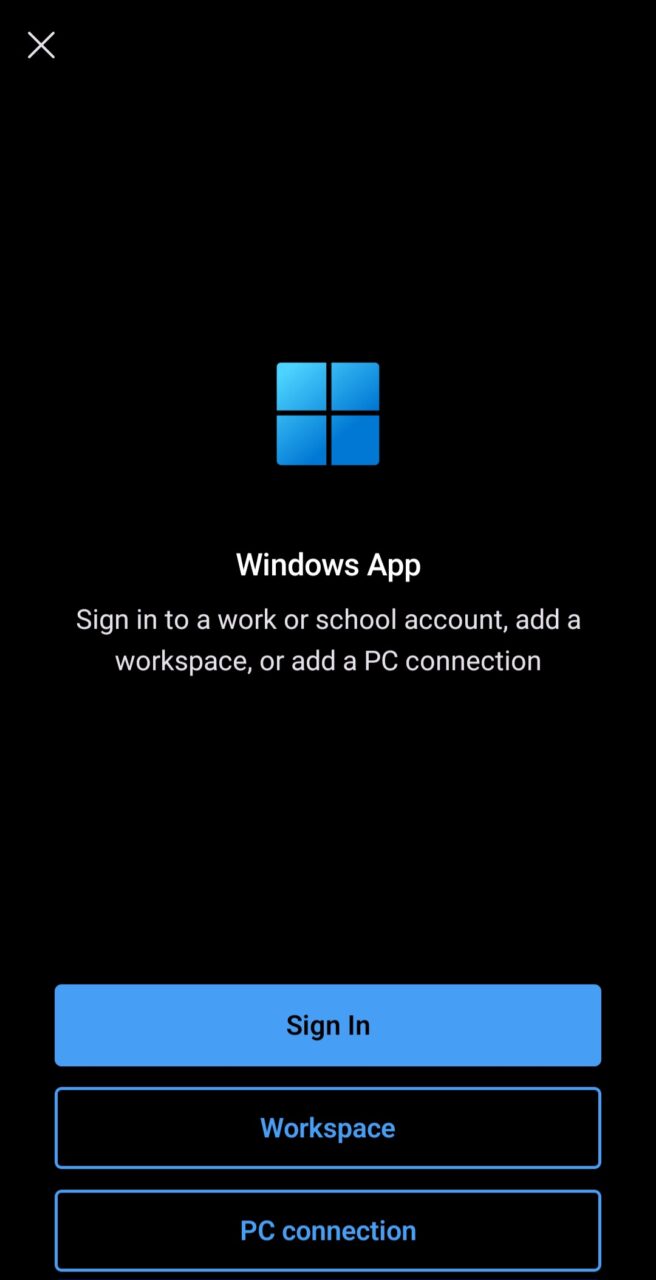
Select Add Manually if the app detects your local PC
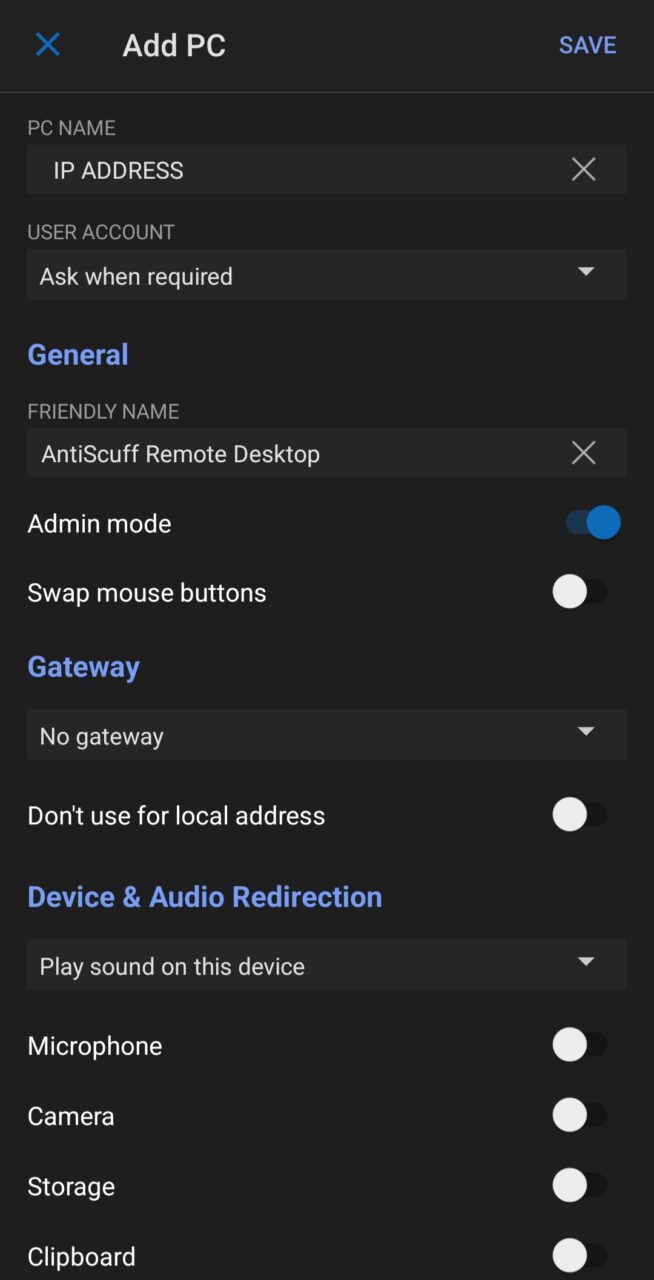
PC Name
IP Address found within the Client Portal
User Account
Ask when required (Or Add user account if you want to store the details for quick reconnection)
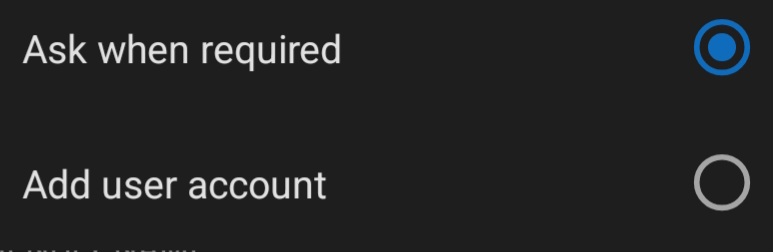
Friendly Name
Add a name for the connection so you remember what it is for
Toggle the following
- Admin mode (if it is an option – not on all devices)
- Storage (so you can transfer files)
- Clipboard (so you can copy and paste text such as stream keys)
- Device & Audio Redirection – Play sound on Remote PC
It should then look similar to this
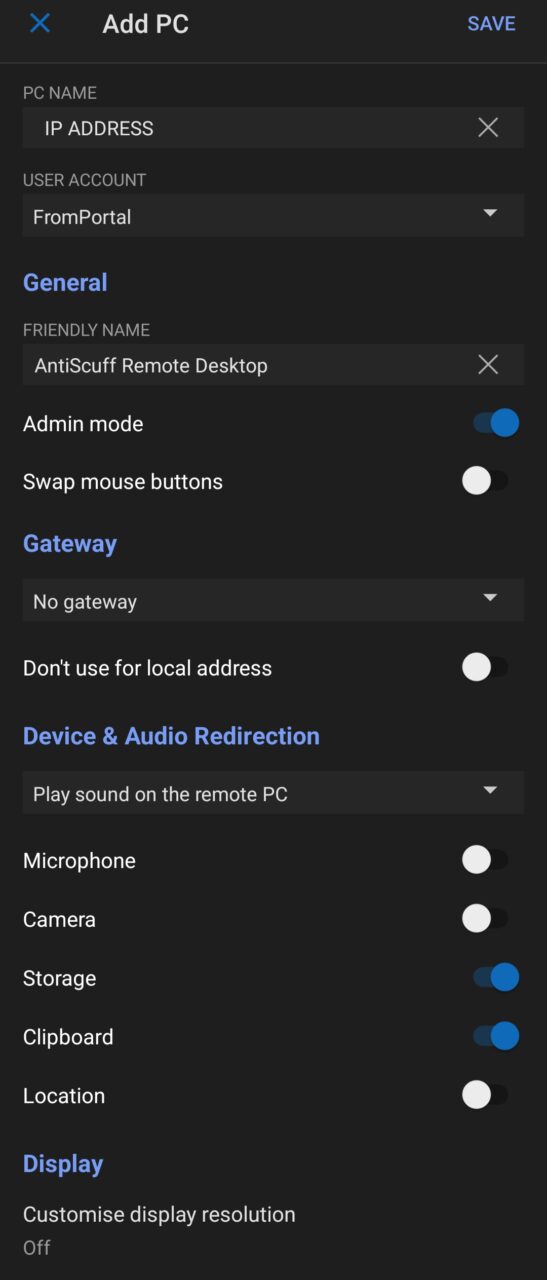
Press Save
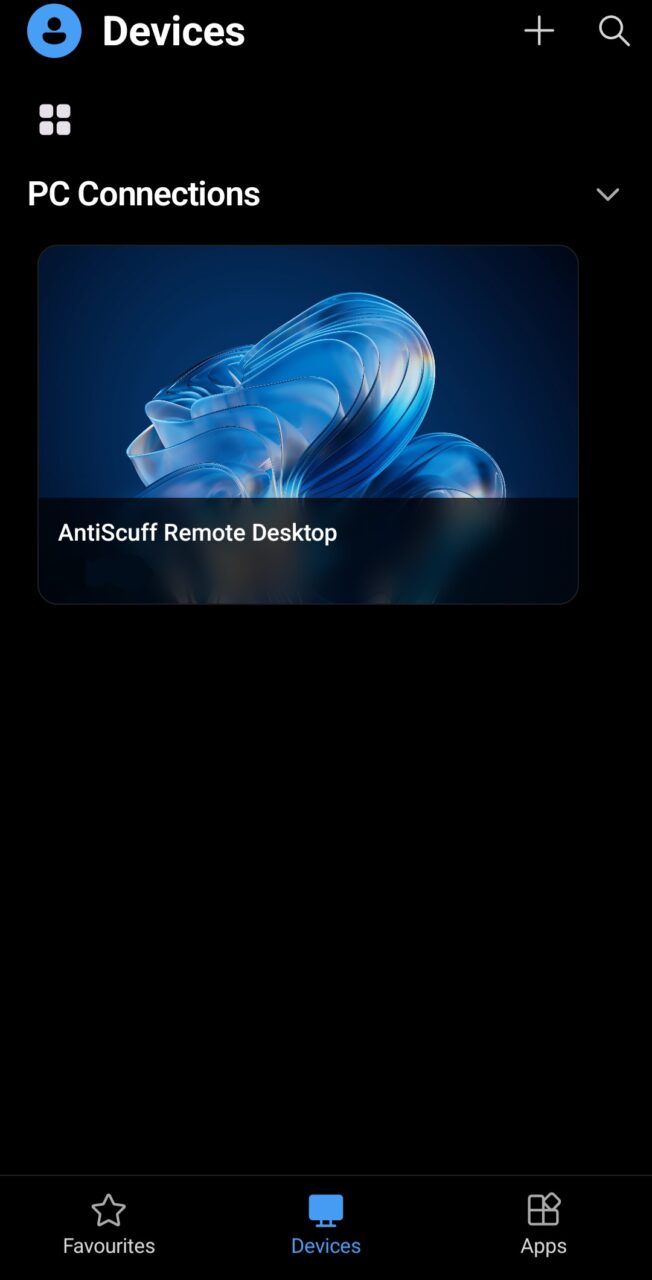
Press the newly created server – it will then ask for the Username and Password if it wasn’t saved in the previous step.
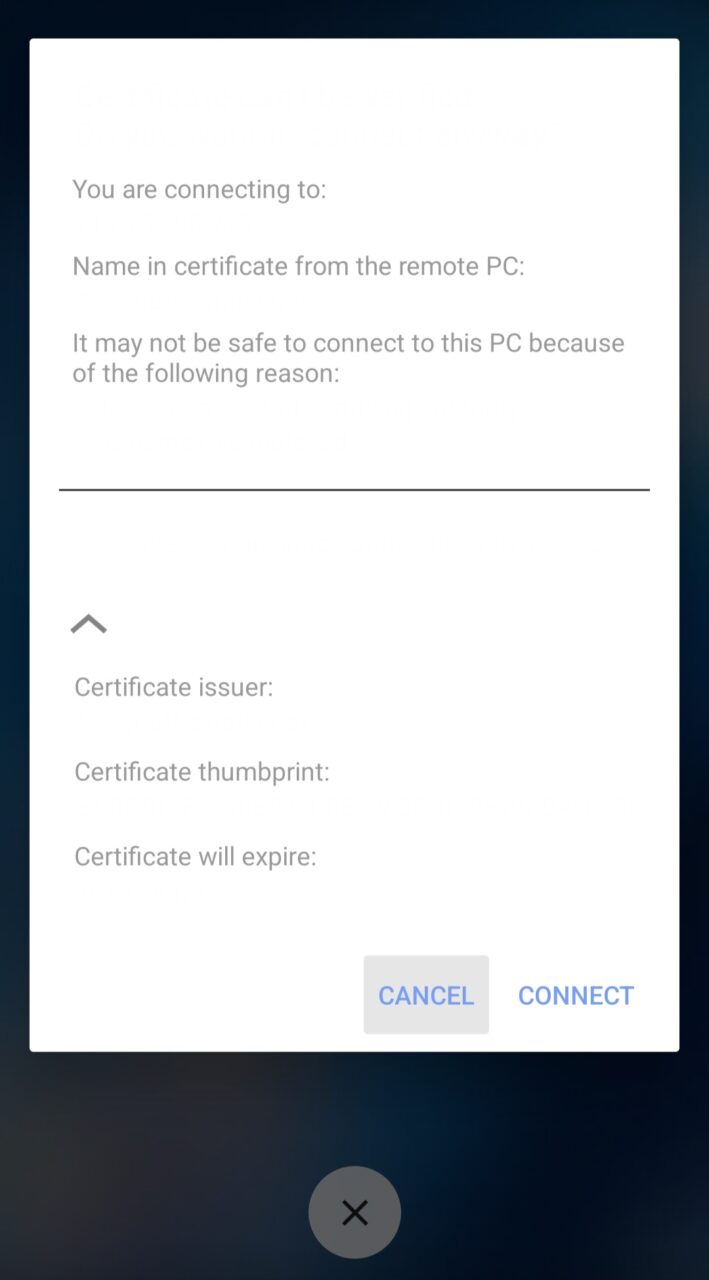
Press Connect note: Your screen might have visible text, it is bugged out when your device is in dark mode
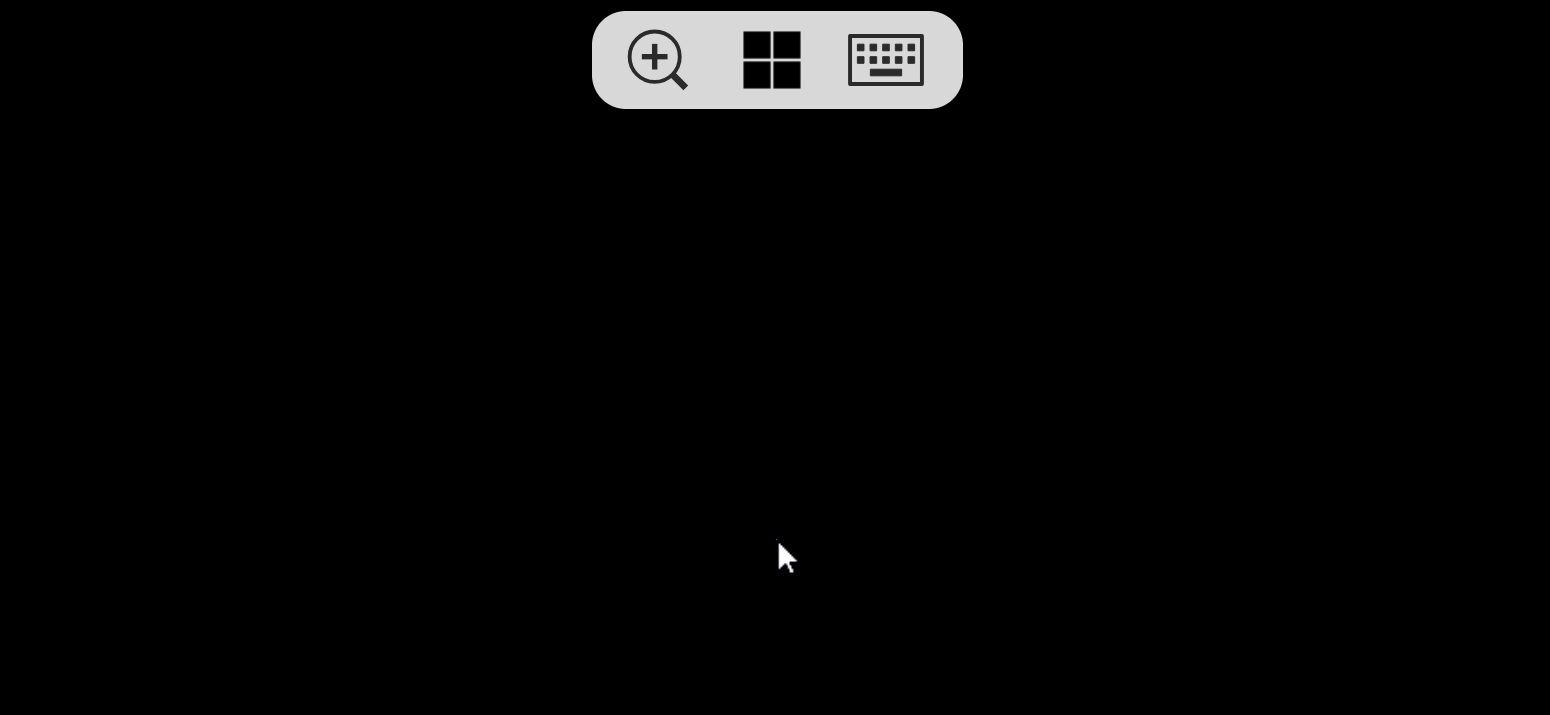
You should now see the desktop.
